This is Openbox. Now take a minute to let your eyes adjust. I know the visual pizzazz is a bit overwhelming at first. The first thing you may notice is that middle-click brings down a desktop switcher menu and right-click brings down your root menu. The root menu starts off with very few items by default, so the first thing you want to do is add to it. Choose "Terminal emulator" from the root menu, then enter:
obmenuNow just play with the editor and save changes. Add a location on the menu, then fill in the text fields for label and execution command (usually the application's name, all lower case). To get a Debian menu with all your applications, you have to install
menu-xdg and then select "Reconfigure" from the root menu. Also, here's a nice video tutorial for adding a dynamic applications menu with icons (build-essential required). For further creativity, you can add shortcuts for sleep, restart, shutdown, and logout. Instructions for that are here under "1. Shutdown and reboot with administrative privileges," though it lacks the logout option, which in Openbox is sudo openbox --exit. Check out that whole guide while you're at it. It's sort of information central for Openbox and it's really great.You can further spruce up your desktop by giving it a wallpaper with Nitrogen and adding
nitrogen --restore & to your autostart file (see Autostart on Login below). You probably also want to manage your themes, fonts, and icons, and for that you can run LXAppearance. You still may notice some things missing, like a taskbar, dock, and desktop icons. And that's part of the beauty of Openbox. You can add all those yourself, like your own favorite taskbar instead of the one handed to you by the Desktop Environment Gods. Or in low memory configurations, you can stick with the root menu, desktop switcher, and Openbox's Exposé-like keyboard shortcuts, because when push comes to shove that's really all you need.Let's continue.
Sound
Graphics Acceleration
Monitor Calibration
Wireless
Hotkeys
Swap Command and Control Keys
Trackpad
CPU Frequency Scaling
Fstab
Speed Tweaks
Yaboot
Automatic Login
Launchers & Docks
Desktop Icons
Other Desktop Tools
Playing DVDs
Fonts
GTK Themes
Drop Shadows
Autostart on Login
Clean Caches
Sound
If sound isn't working out of the box, try this:
sudo aptitude install alsa-base alsa-utilsThese will install alsamixer among other utilities. Run alsamixer in a terminal window, and if the master volume is muted, use the "m" key to unmute it and the up arrow key to turn it up. You may also need to unmute the headphone or speaker options, though if you have external speakers on a laptop you should turn off the internal speakers by muting "Speaker". Also, if you see a PCM level, turn that up to 75%. I read in an Ubuntu forum that a PCM level above that gives you distortion.
If you're still not getting sound, make sure "snd-powermac" is in your /etc/modules file if you're using an older Mac. Newer PPC Macs like aluminum Powerbooks and G5s use "snd-aoa" and a few other modules. There's more information at Ubuntu's PowerPCFAQ, including fixing a bug that blacklists(!) your snd-aoa modules. If all else fails, try a restart. This actually bailed me out once.
I should also mention PulseAudio. Eventually you may have it installed on your system as a dependency (mine had it from cairo-dock-plug-ins) and experience problems with it. If you're getting stuttering or crackling playback, this is a solution. Also you can often switch from PulseAudio to ALSA playback in an application's preferences, though some don't have that option.
And if alsamixer is showing that PulseAudio is muted after every reboot, you can fix that by installing
pavucontrol (a gtk volume control app) and unclicking the mute button under Output Devices.Graphics Acceleration
Preamble: If you're getting fast enough desktop performance without acceleration, don't pull your hair out about 3D. I'll leave this section up, though, in case any of you are crazy enough to pursue this :-)
If you have a Radeon card, you need proprietary firmware from the
firmware-linux-nonfree package, so make sure you installed it. Then to check if you have graphics acceleration, install mesa-utils and run:glxinfo | grep renderIf you see "OpenGL Render String: Software Rasterizer" you're not getting 3D. Radeon users can do the following: First, turn off the Radeon framebuffer with the yaboot parameter
video=radeonfb:off (i.e., at the second yaboot screen, press tab and then type Linux and whatever parameters you are adding). You might also have to turn off the open firmware framebuffer and force PCI mode, like this (single line):Linux video=radeonfb:off video=offb:off radeon.agpmode=-1This will disable suspend on your laptop as I've been told KMS (kernel modesetting) doesn't support suspend on PowerPC "yet." (UPDATE - probably never will)
If this succeeds, you can make it permanent by adding
append="video=radeonfb:off" (and any other parameters inside the quotes and separated by spaces) to your /etc/yaboot.conf file under the section "image=/boot/vmlinux" and tabbed in with the other sub-entries. Then run sudo ybin -v after saving changes.If, however, you didn't succeed or worse got a black screen, you can downgrade to Mesa-7.1.1 and turn off KMS (Mesa 8 and above doesn't support non-KMS acceleration). Rage 128 users will also want to downgrade as Mesa 8 dropped support for those cards. Downgrade instructions are here under the heading "No userspace mode setting 3d hardware acceleration." And although the packages will say Ubuntu in the filenames, they work on Debian, too. I've tested them.
Once the downgrade is complete, Radeon users can turn off KMS with the yaboot parameter radeon.modeset=0 or by creating the file /etc/modprobe.d/radeon-kms.conf and adding the single line:
options radeon modeset=0If you do have 3D, you can improve performance a bit by playing with xorg.conf options. First you need to generate a xorg.conf file by going into a console with ctl + alt + F1, logging in, and then:
sudo /etc/init.d/lightdm stopThis will terminate your X session (replace lightdm with whatever login manager you're using). Then type:
sudo Xorg -configureand then copy the resulting file to its proper location with:
sudo cp /root/xorg.conf.new /etc/X11/xorg.confIf the xorg.conf.new file was created somewhere else, it'll say where in the Xorg -configure output. Now edit /etc/X11/xorg.conf. I added the following options under the "Device" section:
Option "AGPFastWrite" "True"
Option "EnablePageFlip" "True"Then I saved, and when I restarted X with
startx, I had a decent bump in my glxgears count. One more thing, try installing and launching driconf and click yes where it says "Use HyperZ to boost performance." You should see another glxgears bump :)You may have noticed I've only been talking about ATI cards and not Nvidia. For awhile Nvidia PowerPC drivers were problematic, but I've been told performance on the "nouveau" driver has recently improved and now people are achieving 3D acceleration. Since I don't have any Nvidia systems to test this on, I don't have anything to add, but you can find much more information in the MintPPC forums or perhaps the Ubuntu Apple forum. Good luck!
Monitor Calibration
I've never used hardware calibration, but others report that a Pantone Huey works with Gnome Color Manager. Short of that, there are a few software tools to help you get the right display levels. You can load the .icc files you have in OS X (in /Library/ColorSync/Profiles or ~/Library/ColorSync/Profiles) with the help of
xcalib. If your iMac or 'Book monitor looks too cool, you can use Redshift with the -O arg to warm the color temperature from the default 6500, like:redshift -O 6200There's also
xgamma for adjusting gamma settings. Redshift and xgamma commands can be put in your autostart file to load on login (see Autostart on Login below).Wireless
To get your wireless cards working, you need additional firmware. First generation Airport card users need to install
firmware-linux-nonfree, while Airport Extreme users need firmware-b43-installer. There's also firmware-b43legacy-installer, but I'm not clear which cards, if any, require that.If
wireless-tools and wpasupplicant aren't already installed, do that, too. Then install wicd, a simple graphical client to set things up. You will also need your wireless interface, which can be found with sudo iwconfig. It'll usually be wlan0 or eth1.You'll want to launch wicd with
wicd-client -n, the -n added if you're in a desktop environment with no notification area. Then in preferences add your wireless interface (as well as your OpenDNS servers I know you're all using 'cause it's good for you). Next, find your network on the list (you may have to click refresh), check the "Automatically connect to this network" box, click the Properties button, check the "Use Encryption" box, choose WPA 1/2 (Passphrase)--please say you're not using WEP--and enter your password. Click OK and you should connect.If wicd is acting at all flaky here, try a reboot.
If you don't like a graphical solution and are running in a low RAM environment, you can also set up wireless from the command line. It's detailed here under the section "wpa-supplicant." This approach will save you about 15 MB of RAM compared to wicd but is less flexible in switching interfaces on the fly.
Finally, first generation Airport cards only support WPA + TKIP, but not AES (I found this out when I changed my router to use AES encryption). Alas, no WPA2 support, either.
Hotkeys
On laptops, there's the matter of getting hotkeys for brightness, sound volume, and eject to work. Out of the box, my brightness buttons worked with the fn key, but the others needed help. This is where
pbbuttonsd comes in. Another option for G4 laptop users is pommed, but I find the pre-installed pbbuttonsd more flexible, plus G3 users will need it as pommed only supports G4s.To edit the pbbuttonsd config file:
sudo nano /etc/pbbuttonsd.confReading it, it should mostly make sense. The LCD_Brightness and Volume lines are commented out by default, so uncomment them if you want those settings to carry over on restart. Also, if sleep on your machine is broken, don't forget to change the suspend options here to prevent sleep.
A few more notes. First, aluminum Powerbook users will need to add i2c-dev to /etc/modules, then reboot to get your keyboard backlight keys working. Second, you can install
laptop-mode-tools to enable pbbuttonsd to spin down your hard drive when on battery, but sometimes the spin down rate is too aggressive and can shorten the lifetime of the drive, so be wary. And third, your screen brightness on reboot or wake from sleep will be determined by the LCD_Brightness setting in pbbuttonsd.conf. Your brightness levels changed by the hotkeys won't be "remembered."And if your hotkeys still won't work and you're about to go insane, try them in conjunction with the fn key.
Swap Command and Control Keys
You can have your command and control keys behave as on a Mac by swapping them. Create the file .Xmodmap (don't forget the dot) in your home directory with:
nano ~/.Xmodmapand add the following text:
remove Mod4 = Super_L
remove Control = Control_L
keysym Control_L = Super_L
keysym Super_L = Control_L
add Mod4 = Super_L
add Control = Control_LAfter you save it, run the command:
xmodmap ~/.Xmodmapto test. Ubuntu-centric sites say you only have to logout and login again to save the new settings, but in Openbox I found I had to enter the above command in my autostart file (see Autostart on Login below). Also, this will only work in an X session. If you switch to a console, your keys will revert.
Trackpad
To change the tap-to-click setting on your trackpad, you can use, ironically enough, the
trackpad command. To turn it off:sudo trackpad notapReplace the
notap with tap to turn it on. man trackpad gives you all the options. To have your settings carry over after reboot, you can create a startup script with:sudo nano /etc/init.d/trackpadand enter these two lines in the new file:
#!/bin/sh
trackpad notapAfter saving it, you make it executable like this:
sudo chmod +x /etc/init.d/trackpadand then add it to your boot scripts with:
sudo update-rc.d trackpad defaultsYou may see a warning about missing LSB information and overrides, but you can ignore it. See this Debian article about removing the script if you no longer want it.
Also, trackpads on later iBooks and Powerbooks can add multi-touch gestures by setting up the "Synaptics" driver. I wrote a post on this for an Aluminum Powerbook.
CPU Frequency Scaling
For x86 users, CPU frequency scaling is handled by the kernel, but PowerPC users need to install
powernowd for this power-saving feature (extending your laptop's battery or maybe quieting down your MDD). It adjusts to CPU load, so you won't notice any performance slowdowns, and though the defaults work fine, you can edit /etc/default/powernowd to customize. (UPDATE: Debian maintainers removed this from their repositories because..., but reader Eric H pointed me to a powernowd.deb file kept here. You can install by downloading it, cd'ing to its current directory, and running sudo dpkg -i powernowd_1.00-1.1+b1_powerpc.deb)You can see it working by running:
cat /sys/devices/system/cpu/cpu0/cpufreq/scaling_cur_freqto display your current CPU frequency, and:
cat /sys/devices/system/cpu/cpu0/cpufreq/scaling_available_frequenciesto list available frequencies.
Fstab
Now let's edit our fstab file to auto-mount our Mac partitions on startup. First you need to create mount points like this:
sudo mkdir /mnt/MacOS
sudo mkdir /mnt/MediaThese commands create new directories in the /mnt directory called MacOS and Media. You can name yours whatever you want, but this is what I have. Then open your fstab file with:
sudo nano /etc/fstaband add new lines at the end, for each partition you want to mount. In my case, this:
/dev/sda10 /mnt/MacOS hfsplus defaults 0 0
/dev/sda11 /mnt/Media hfsplus defaults 0 0Put tabs between all the entries, not spaces. You can look up your own partition numbers by running
sudo mac-fdisk -l (that's l for list). They're either going to be /dev/hdaN or /dev/sdaN. And if you want read/write access to hfsplus volumes, you need to do a few extra things. First, make sure journaling is turned off on your OS X partition (does not apply to OS 9 partitions). Then install hfsprogs and hfsutils and change "defaults" to "rw,user,defaults" in /etc/fstab for that partition. Finally reboot, or remount the volume if it's already mounted with (on one line):sudo mount -t hfsplus -o remount,rw,user /dev/sdaN /your/mountpointIf that still won't work you may need to run fsck.hfsplus, so unmount the volume (
sudo umount /your/mountpoint), then run:sudo fsck.hfsplus -f /dev/sdaNand then remount with the "rw" and "user" options. One last note, you can write to a journaled OS X volume with the "force" option, not that it's a good idea.
Speed Tweaks
There are a few speed tweaks you can use to improve application responsiveness. First, as mentioned in Part II - Installing the Base System, you should use the noatime option. It should be in your /etc/fstab file as one of the options on your Linux partition. If it's not there, add it. Not doing so will make your hard drive perform slower than it should. Also, there are a couple of things you can add to your /etc/sysctl.conf file. Open it as sudo with nano or your usual text editor and add the following two lines at the bottom:
vm.swappiness=10
vm.vfs_cache_pressure=50The default values are 60 and 100, respectively. Changing them will make your system less likely to swap to disk until it really needs to. I've seen some people recommend a swappiness value of 10 for desktop users, others say 20. If you're running a server, you should probably stick with the defaults, but desktop users will definitely want to lower them.
Yaboot
To configure boot options and set which system is the default, you need to backup and then edit /etc/yaboot.conf:
sudo cp /etc/yaboot.conf ~/yaboot-bak.conf
sudo nano /etc/yaboot.confThen find the main section with options like "timeout" and "enablecdboot". If you're dual booting OS 9 and you don't see macos= (or macosx= for OS X), then add it yourself with the line:
macos=/dev/yourmacpartitionWith yourmacpartition found with
sudo mac-fdisk -l. Subsequently, your MacOS will appear as a boot option alongside Linux. To set the default OS, add the line defaultos=macosx or defaultos=macos. If you add no line, yaboot automatically defaults to Linux. And about timeout, if it's too long you can change the value where increments of 10 equal one second. Finally save the file, and this is important, anytime you make changes to yaboot.conf you must run:sudo ybin -vfor the changes to stick. Run that and you're done.
Automatic Login
If LightDM is your login manager, you can set automatic login by editing /etc/lightdm/lightdm.conf and uncommenting (removing the #) the lines:
#autologin-user=
#autologin-user-timeout=0and adding your username to the top line. Needless to say this creates a massive security hole if anybody steals your computer, so...
Launchers & Docks
If right-clicking the desktop to bring down a root menu with applications isn't your thing, you can add a Quicksilver-like capability with Synapse. Just like Quicksilver, it's an application launcher that does much more, like find and open files, web pages, etc (if the "Startup on login" preference doesn't work for you, you can add
synapse -s to your autostart file to have it hidden on startup). Kupfer is another similar launcher. And for an ultra-lightweight option, there's dmenu from the suckless-tools package.As far as docks go, you can easily configure LXPanel to resemble a 2d, transparent dock like Tiger's. For a more 3D-looking dock with too many options to mention, there's Cairo-dock, a Leopard-like dock with tons of add-ons. I wrote more about it on this post.
Desktop Icons
If you want to go further in achieving a more Mac-like interface, you can add icons to your desktop. You can do this either through PCManFM, Nautilus, or xfdesktop (in the future to be handled natively within Thunar). Full instructions are on this Crunchbang wiki page. If you do this with PCManFM, be aware that xcompmgr + conky doesn't play well with it, specifically with shadows persisting around the conky window. Also, though PCManFM gives you the option of retaining your Openbox right and middle click desktop menus, Nautilus and xfdesktop will replace them with their own.
Other Desktop Tools
So you probably want a few more desktop tools, starting with a system monitor. The best choice is Conky. It's very configurable and you can download other people's conkyrc files to tinker with (link to mine at the bottom of this post). Just be aware the commonly-used battery monitor syntax is Intel only, but I posted the solution for PowerPC users.
You don't have Spotlight on your new desktop, but you can get much the same functionality with Catfish and Searchmonkey. Catfish is a frontend for the locate and find commands and also integrates with Thunar. Searchmonkey is a frontend for find and grep, though if you're a dedicated nerd I suppose you could use all these commands from the command line :)
Another feature OS X users are familiar with is the ability to right click on a word and have it bring down a dictionary option. You can install Artha to have this same feature in Linux. Simply make it a startup item, and it will run in the background. Just make sure to dismiss a window with close and not the quit button, because quit will actually quit it.
Playing DVDs
If you want to play commercial DVDs that are copy protected, you need to install
libdvdcss2 from the Deb-Multimedia Repository. First you want to add the Deb-Multimedia repository to your sources list with:sudo nano /etc/apt/sources.listand add the single line:
deb http://www.deb-multimedia.org wheezy main non-freeThen:
sudo aptitude updateYou may notice a
NO_PUBKEY warning, because you're missing the mutlimedia keyring, so:sudo aptitude install deb-multimedia-keyringand then:
sudo aptitude install libdvdcss2Ignore the scary language about untrusted packages and complete the install. Afterward, I just want to stick with official Debian releases for my multimedia applications and don't want to get caught in dependency hell between Deb-Multimedia repositories and official repositories, so I'm going to comment out (add a "#" sign at the beginning of the line) the Deb-Multimedia repository in my sources.list and
sudo aptitude update again.Fonts
You can make your fonts look nicer, especially in a web browser, by creating a ".fonts.conf" file. First, in your home folder:
touch .fonts.confto create the file (don't forget the dot in front of the file name, this will make it hidden). Then you want to open the file in a text editor and paste the following inside it:
<?xml version="1.0"?>
<!DOCTYPE fontconfig SYSTEM "fonts.dtd">
<fontconfig>
<match target="font" >
<edit mode="assign" name="autohint" >
<bool>false</bool>
</edit>
</match>
<match target="font" >
<edit mode="assign" name="hinting" >
<bool>true</bool>
</edit>
</match>
<match target="font" >
<edit mode="assign" name="hintstyle" >
<const>hintslight</const>
</edit>
</match>
<match target="font" >
<edit mode="assign" name="rgba" >
<const>rgb</const>
</edit>
</match>
<match target="font" >
<edit mode="assign" name="antialias" >
<bool>true</bool>
</edit>
</match>
<match target="font">
<edit mode="assign" name="lcdfilter">
<const>lcddefault</const>
</edit>
</match>
</fontconfig>
GTK Themes
If you've noticed GTK3 applications like Transmission and Abiword aren't following the theming you set in LXAppearance, it's because GTK3 applications aren't compatible with GTK2-only themes. To make everything consistent, you have to choose a theme that is available for both GTK2 and GTK3. Zukitwo is one such choice. Make sure you have its required engines installed, then download it and unpack it to your ~/.themes folder and fire up LXAppearance and set the theme. This should automatically insert a gtk-3.0 folder inside ~/.config, but if it doesn't you can add it manually like this (single line):
sudo cp -r ~/.themes/Zukitwo/gtk-3.0 ~/.config/gtk-3.0Now your theme will be consistent across all GTK2 and GTK3 applications. And a Zukitwo Openbox theme is here, too.
There's also the problem of qt apps like VLC defaulting to the ugly Windows '95 theme, and to fix that you can install
qt4-qtconfig (libgnome2-common also required though it's not an official dependency, see this bug report for more). Its launch command is qtconfig, and you can have it set all your qt apps to follow your GTK+ theme or several other choices.Drop Shadows
Want shadows around your windows and menus? You need
xcompmgr:sudo aptitude install xcompmgrand then add the following lines at the end of your /etc/X11/xorg.conf file (instructions to generate a xorg.conf file are above in the Graphics Acceleration section):
Section "Extensions"
Option "Composite" "Enable"
EndSectionxcompmgr -cCf -D1This will add shadows around windows and menus, but not panels or docks, and also adds fading at its fastest setting which can prevent artifacting around certain popups. Press ctrl + c to stop the process, and you can experiment with more settings with
xcompmgr --helpAutostart on Login
In order to have your xcompmgr settings (and any other commands) autostart on login you must add them to an autostart file. Openbox's system-wide autostart file is /etc/xdg/openbox/autostart, but your user autostart is ~/.config/openbox/autostart (in older versions it was autostart.sh, but now it's just autostart). If it's not already there, create it with:
nano ~/.config/openbox/autostartwith a dot before config, and add your text. Mine looks like this:
#swap command and control keys
xmodmap ~/.Xmodmap &
#my wallpaper
nitrogen --restore &
#system monitor
conky &
#my xcompmgr settings
xcompmgr -cCf -D1 -t -8 -l -11 -r 8 -o .5 &
#screensaver
xscreensaver -no-splash &
#start synapse hidden
synapse -s &
#delay tint2 to ensure transparency
(sleep 2s && tint2) &Always add an & to the end of every command in this file. Otherwise, programs after it may not run.
Clean Caches
One last thing to do, if you have limited disk space, is to clear your aptitude cache. All .deb packages you download are stored there enabling you to reinstall something without re-downloading it, but they're not essential so you can clear the cache with:
sudo aptitude cleanAnd with that, my to-do list is pretty much exhausted. Here's a few screenshots, the first of Openbox's root menu with an applications menu added, and also Conky at the bottom of the screen:
Here's the Synapse launcher in the foreground with Iceweasel and Audacious in the background:
And here's a more Mac-like interface with PCManFM drawing icons on the desktop and Cairo-dock on the bottom:
My GTK theme is FlatStudioLight and my Openbox theme is EasyGray, both slightly modded. And the icons are Meliae SVG (requires librsvg2-2). If you're interested, here's my conkyrc file.
Next is the final part of this series, "Bugs & Quirks".
Part I - Pre-Installation
Part II - Installing the Base System
Part III - Installing the GUI
Part V - Bugs & Quirks
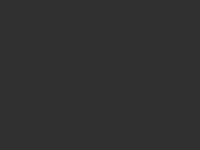

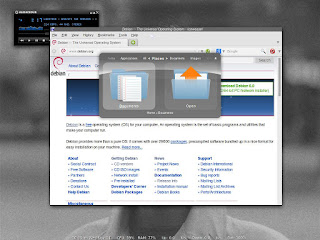
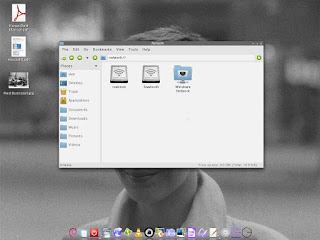
No comments:
Post a Comment